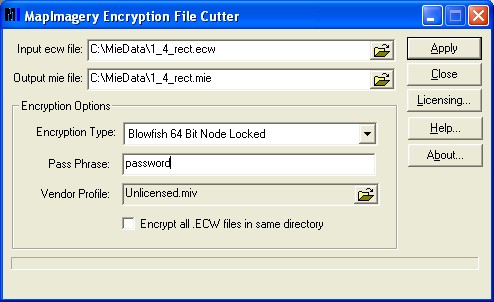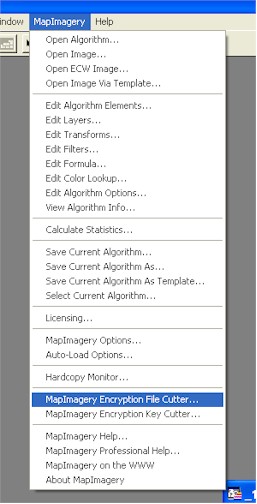GeneralThis tool is used to create encrypted MIE image files, using a pass phrase, and other options. The tool takes an ECW file as input, and writes an MIE file as output, using the chosen Encryption Type, Pass Phrase, and other options, to encode the file. Dialog Snapshot
Detailed InstructionsThe Input ecw file: field is for entering the input file to encrypt. You can type the file name directly in, or click on the browser button to choose the file using a file chooser. When you choose an Input file, the Outut mie file: field defaults to the input file name, with the extension changed to .MIE. You can change the name or location of the output file, either directly via typing, or using the browser button, to choose using a file chooser. The Encryption Type: option allows you to use the encoding method used to encrypt your file. A range of encoding methods are available, including test methods for understanding and evaluating the MapImagery Encryption set of tools. Additional methods will be added as these are developed. The table below shows the existing methods and methods planned for the next release.
The Pass Phrase: is used to generate the key used to encrypt the file. In version 1.0 this field is disabled, as only the test modes are possible. In future versions it will be possible to enter this field for the modes that require it. The Vendor Profile: option allows you to choose an alternative Vendor Profile .MIV file, which contains contact and company information, which gets written into .MIE and .MIK file headers. If you are trialling or testing MapImagery Encryption, then you should use the Unlicensed.miv profile. If your organisation has a full license, then MapImagery will provide you with a special YourCompany.miv file for use in production generation of .MIE and .MIK files. The Encrypt all .ECW files in same directory option will encrypt all of the other .ECW files in the same directory as the one you have chosen, using the same options. A single .MIK key can then be generated to enable all the files to be read. Press the Apply button to start the encryption process. A progress bar keeps track of progress, and it is possible to cancel the process by pressing the Cancel button (although this may leave a corrupt or incomplete output .mie file). Starting the ToolCurrently MapImagery Encryption is packaged as part of MapImagery (in the future it may be packaged as a stand-alone product). To start the MapImagery Encryption Encode tool, choose the MapImagery Encryption... option on the MapImagery Menu, within MapInfo Professional as shown below.
|