General
This section describes the way that you navigate around different parts of the
MapImagery application. Through a set of menus, toolbars and common dialog
elements this is a very simple and intuitive process.
Toolbars
The MapImagery Professional toolbar is the most common way of accessing the MapImagery
Professional functions, although all of the functions also have menu equivalents, and it
is also possible to access most of the algorithm editor dialogs from within the Edit Algorithm Elements dialog
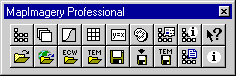
The MapImagery toolbar is also available if you mostly only use the free functions of
MapImagery. Both toolbars can be moved around and docked in the toolbar in the
standard way for MapInfo toolbars.
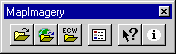
Right clicking in the empty parts of the MapInfo toolbar area will open up the MapInfo
Toolbar Options dialog. Using this dialog the MapImagery and MapImagery Professional
toolbars can be Shown / Hidden or Floated / Unfloated.
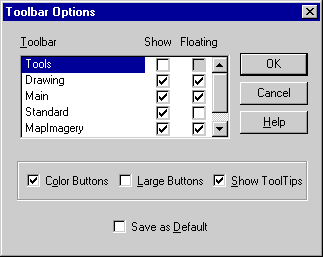
Menus
All of the functions of MapImagery and MapImagery Professional are available from the
MapImagery menu. When you don't have a valid license for MapImagery
Professional, the MapImagery Professional items are faded out.
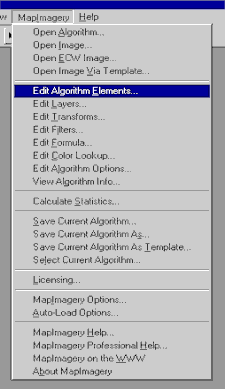
Common Dialog Elements
Many of the MapImagery Professional dialogs have common elements for navigation.
This uniformity makes it easier to learn how to drive different parts of the application.
The Previous button button typically moves to the previous
element in the algorithm, for example the previous Transform. The Next
button typically moves to the next element in current algorithm. The behaviour of
these navigation buttons can be modified by checking or unchecking Only Active.
When Only Active is checked the Next
and Previous buttons only navigate to active elements and vice
versa.
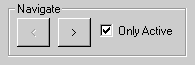
|